Introduction to GFI AppManager
GFI AppManager is an extensible cloud service that allows you to manage multiple deployments from a single web interface. You can monitor your appliances, apply configuration changes remotely, and receive notifications about important events.
How it works
Each product deployment will have its own agent that will be in charge of sending metrics and health information to the GFI AppManager. On the other hand, configuration commands can be sent from the GFI AppManager to each deployment and each product can be managed remotely through GFI AppManager’s web interface.
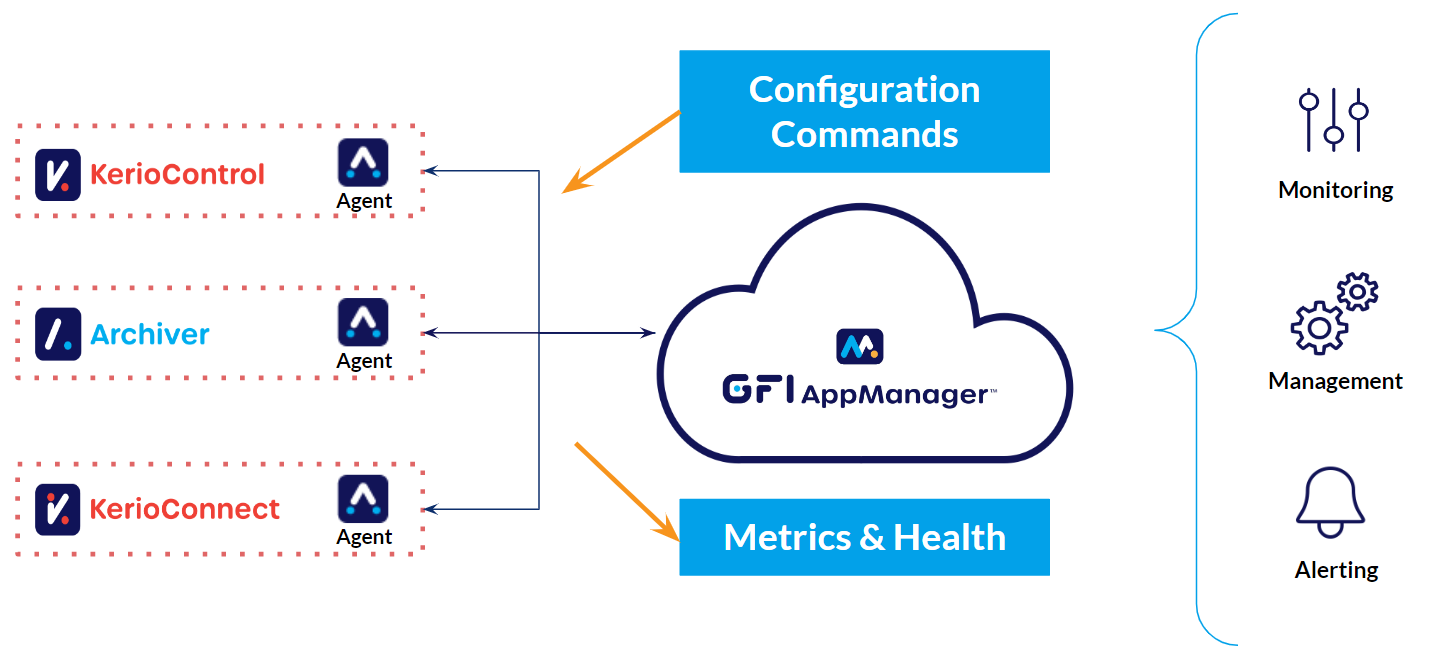
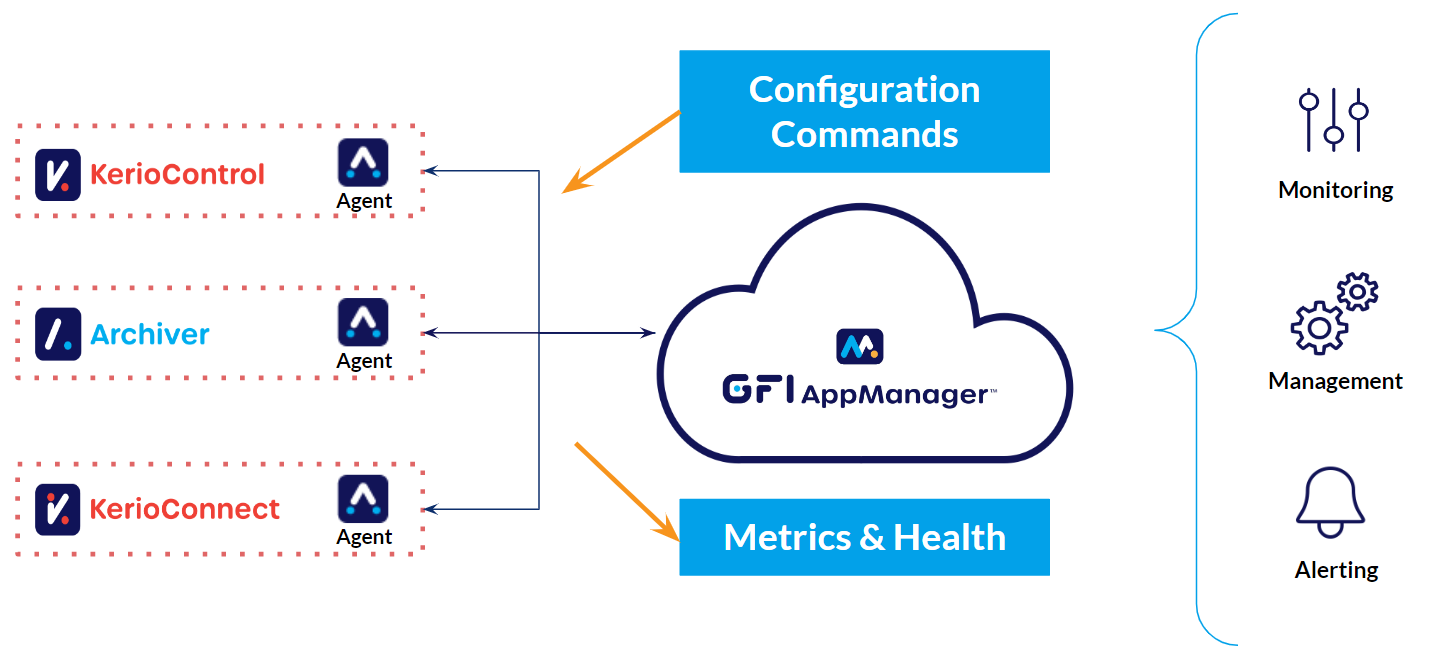
SMP or MSP use case
The information that is going to be shown initially in the GFI AppManager’s dashboard depends on the type of customer that is accessing the GFI AppManager:
- SMB: They have a single organization and a single account. They will have access to their own deployments.
- MSP: Will have a single organization with access to multiple customer accounts and within these accounts, they will have access to each customer's deployments.
Note: These settings are not interchangeable so we advise you identify the use case that suits your needs best before registering in GFI AppManager.
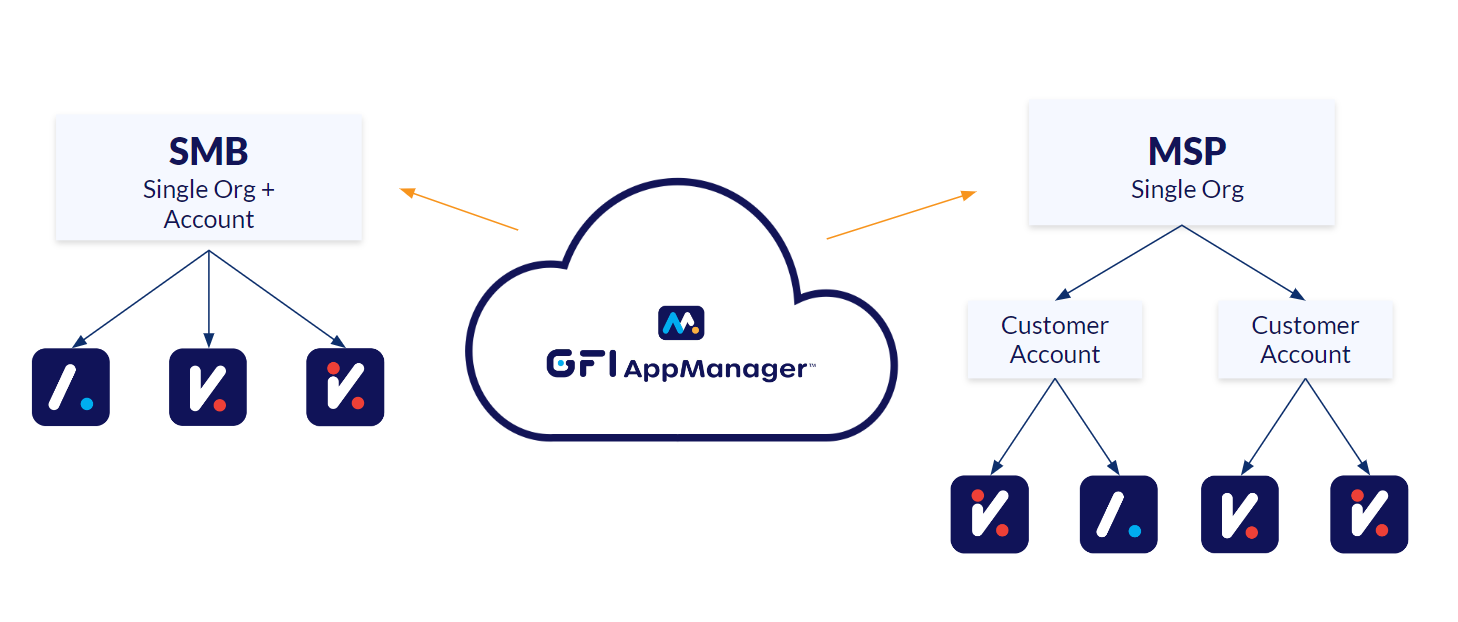
Getting started
Account Registration
1. Visit https://appmanager.gfi.com/ and Register for a new account.
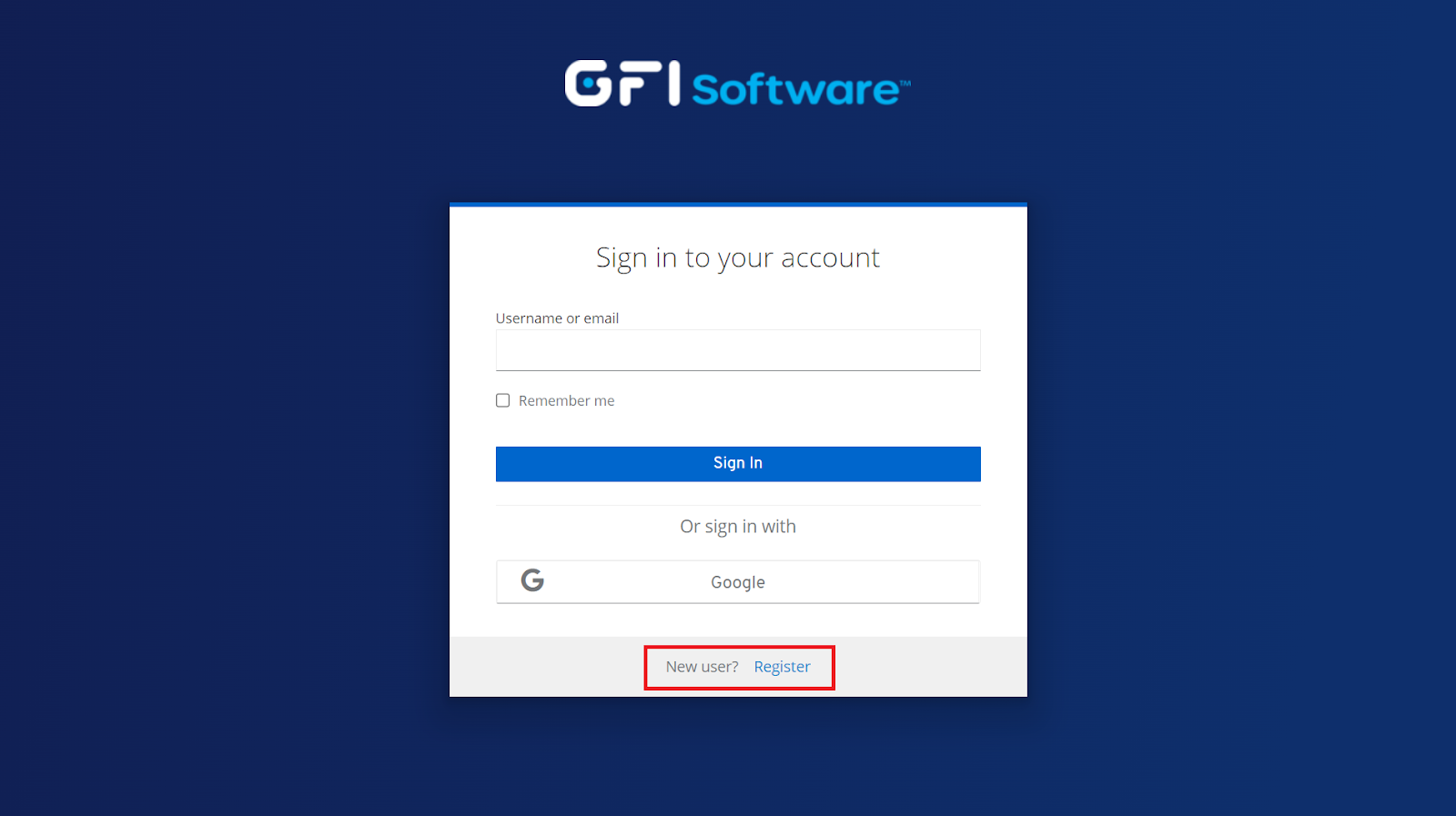
2. Once you are logged in, Create the first organization you want to manage.
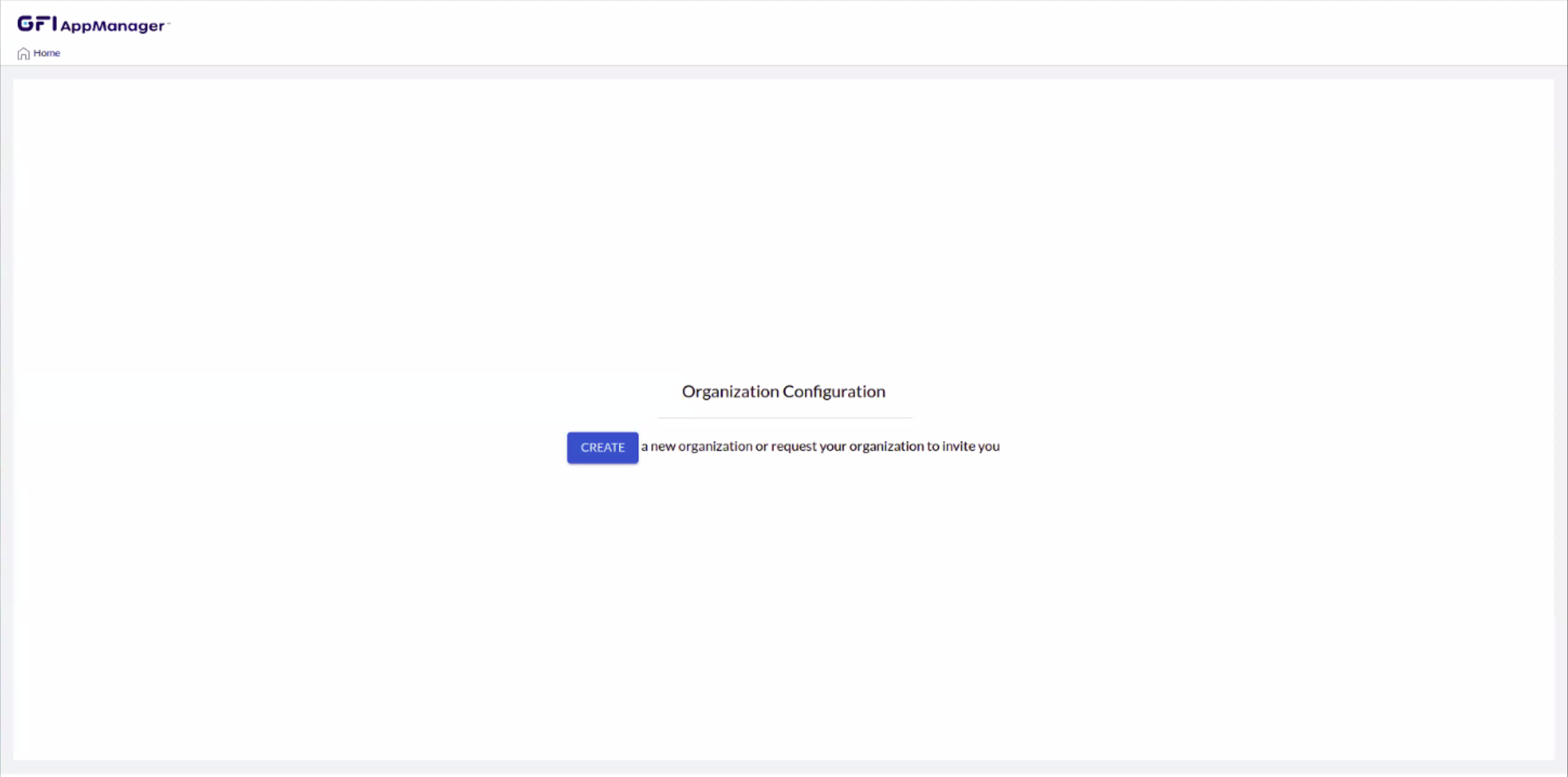
3. Enter the organization's name and decide if you want to manage only a single organization through this account or multiple ones. Click Submit to create the organization.
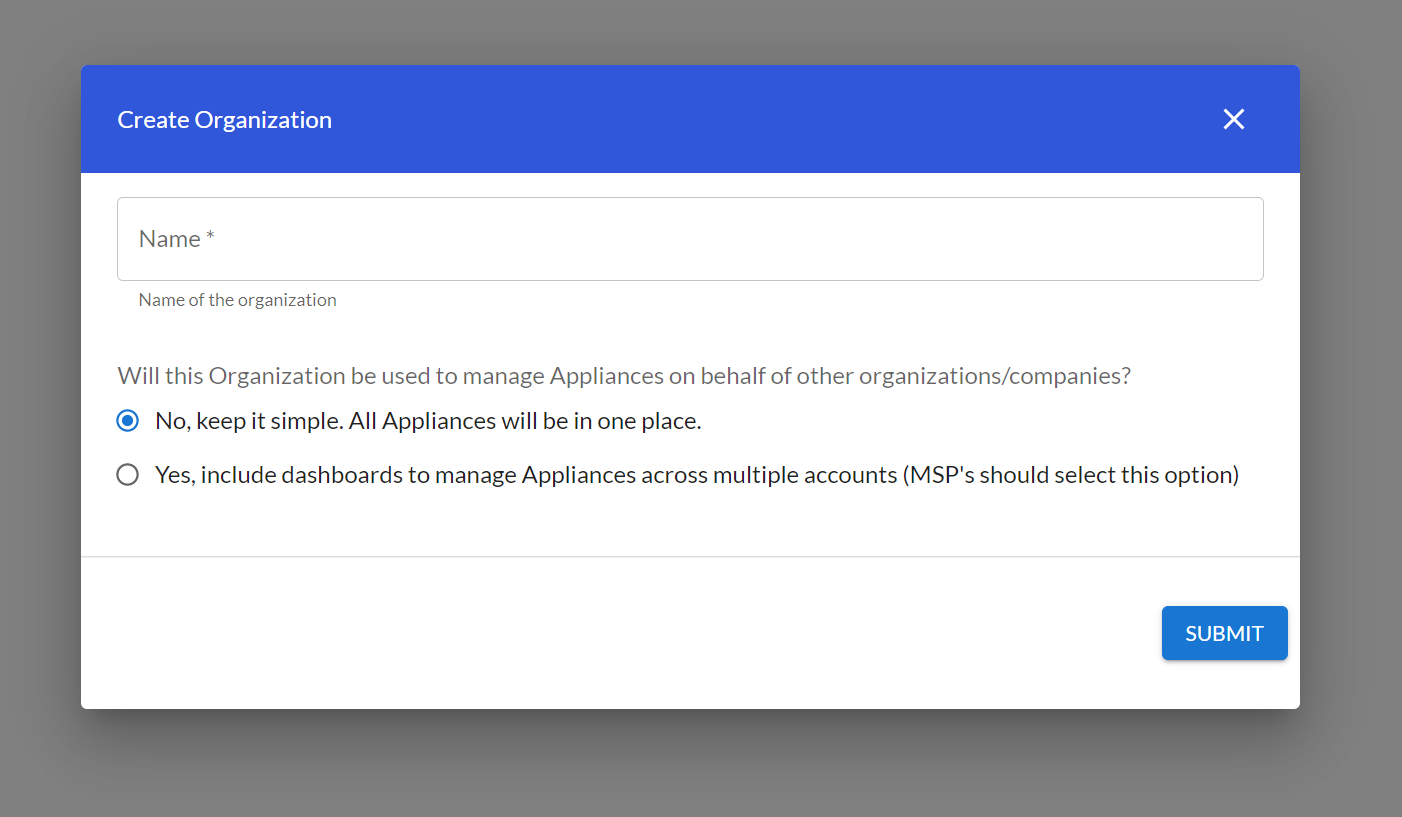
4. Based on the information you provide in the step above, there will be two different pathways:
Scenario A: “No, keep it simple. All Appliances will be in one place.”
GFI AppManager will create the new organization and redirect you to the Overview page of the organization. The page will not show any data because appliances are not yet associated with this GFI AppManager account.
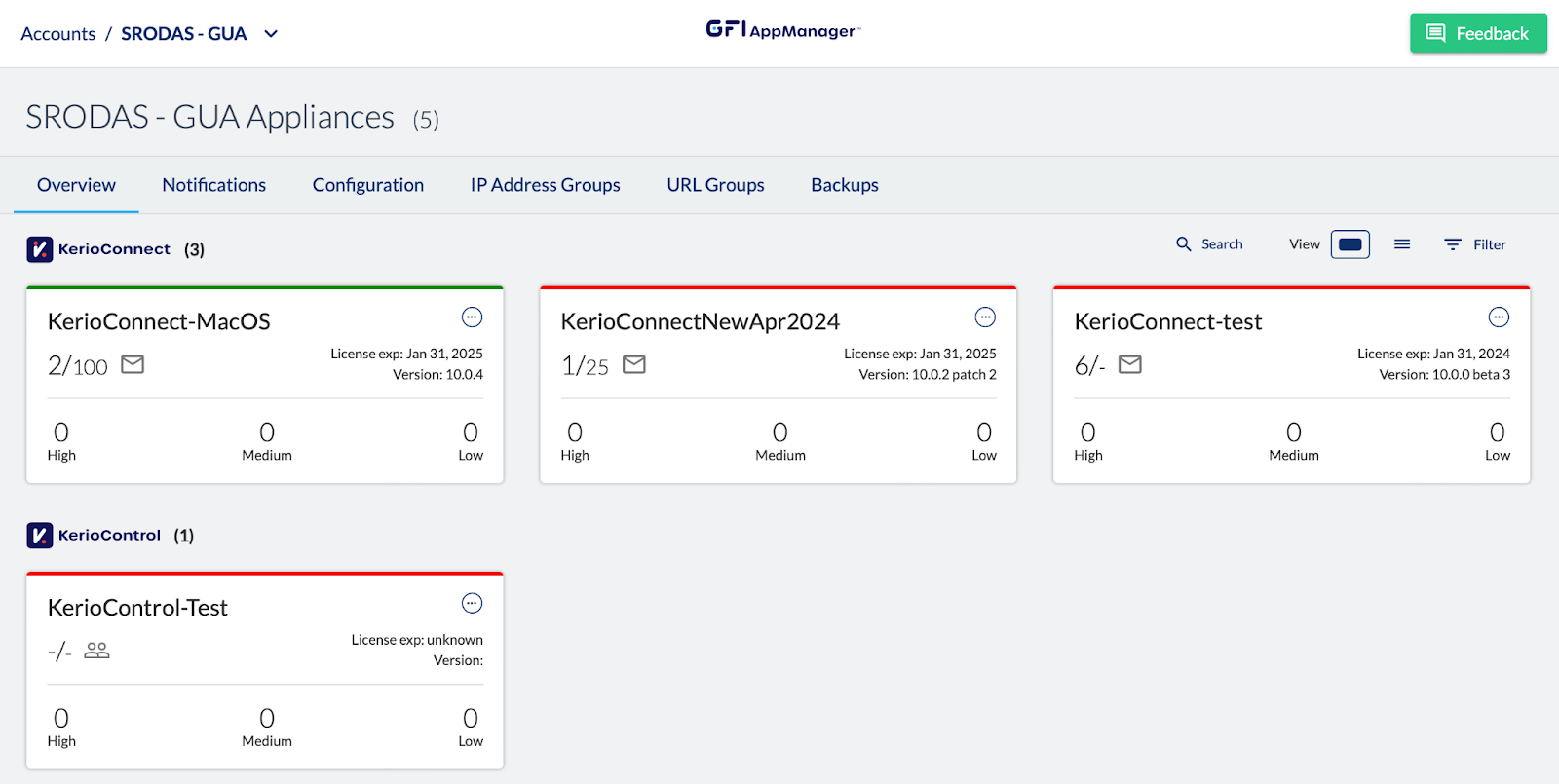
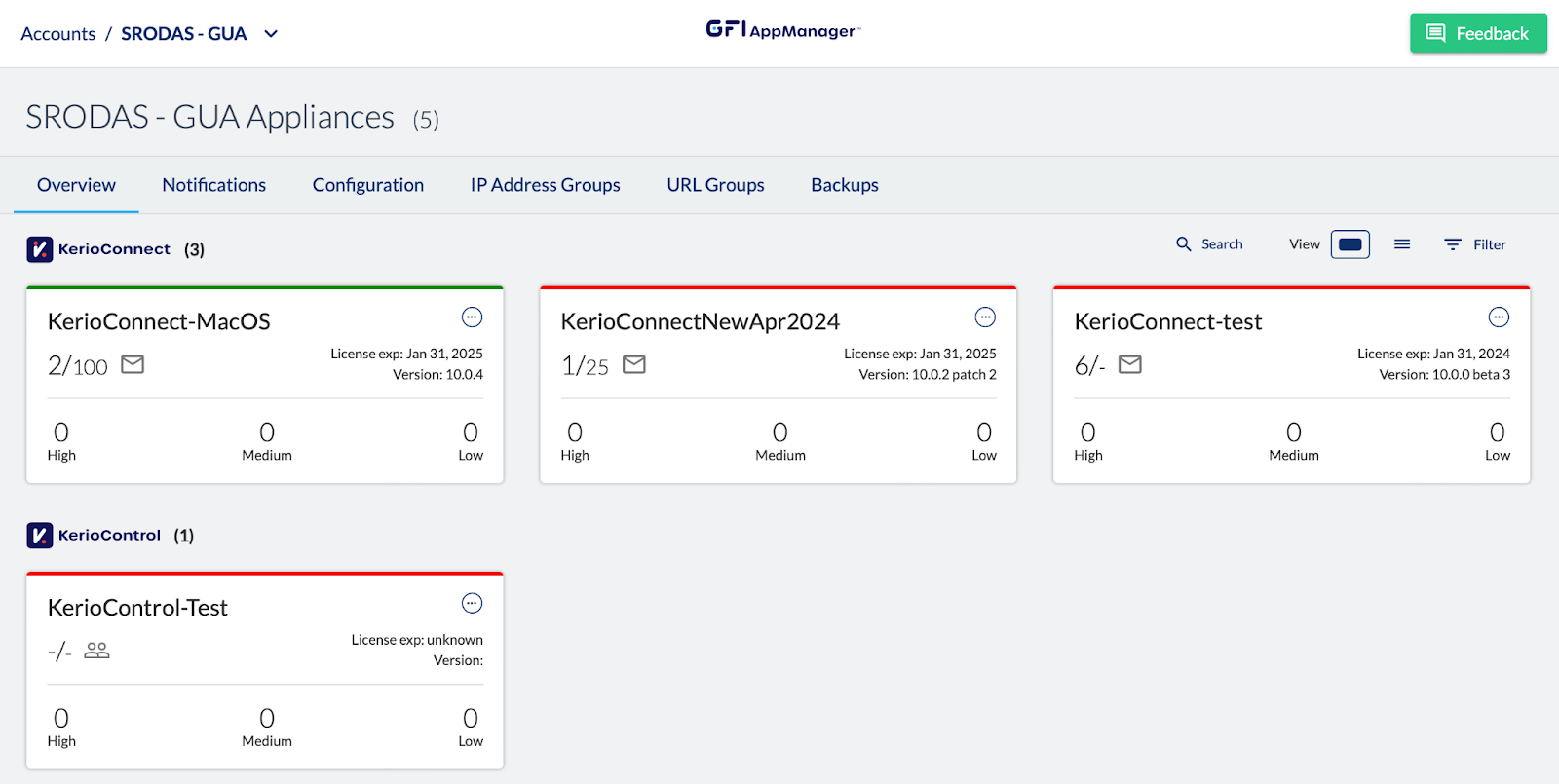
Scenario B: “Yes, include dashboards to manage Appliances across multiple accounts (MSPs should select this option).”
GFI AppManager will create the new organization and redirect you to the Home page.
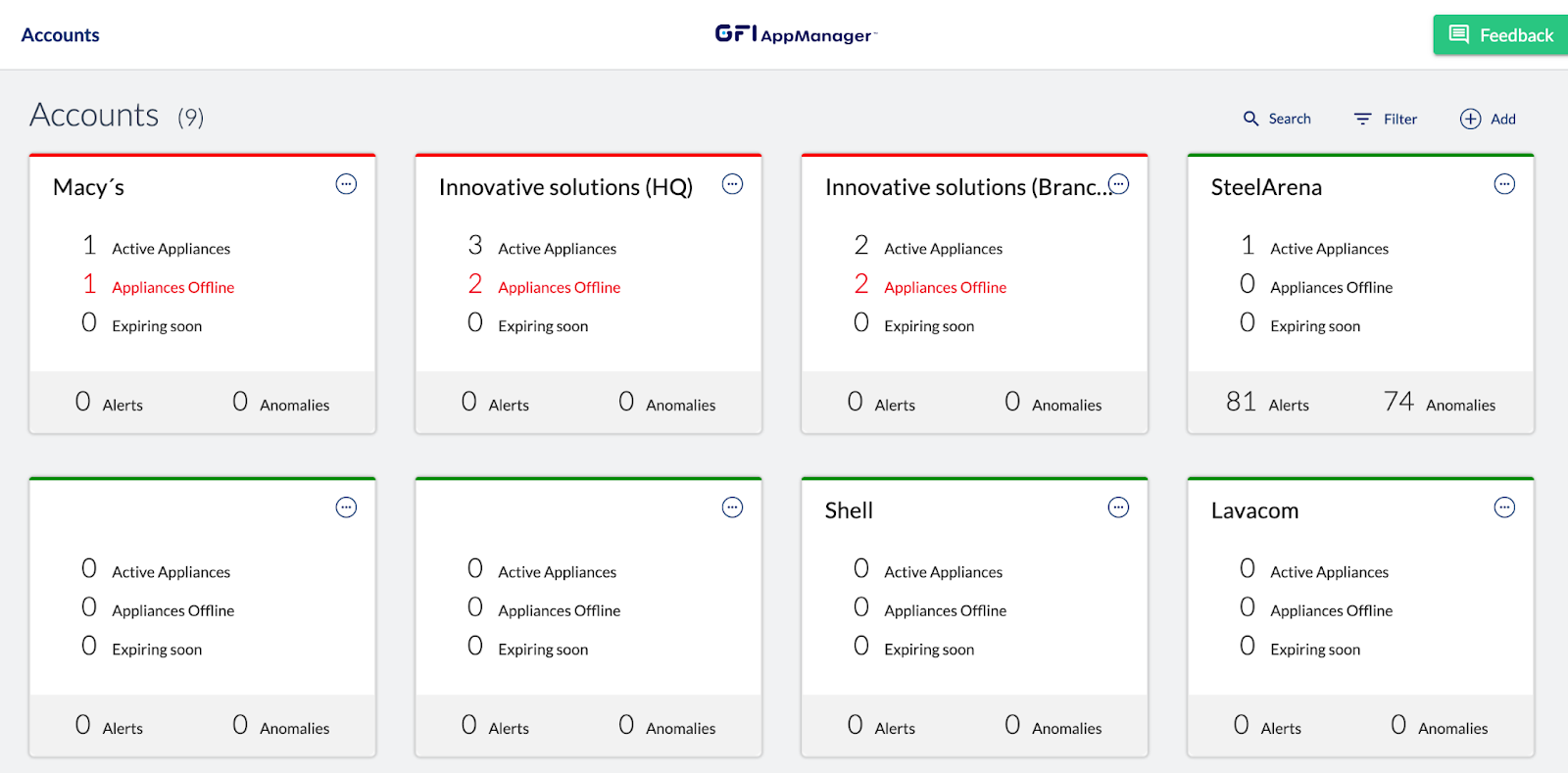
Click the (+) Add button in the top right to add all organizations you want to manage.
5. You can add appliances to a GFI AppManager organization in 2 ways:
a) During the installation of the latest version of the product, the corresponding step should be confirmed in the installation wizard.
b) Through the admin UI of the product.
Step 2: Appliance deployment
1. Download the product installers that come with GFI AppManager integration from the Upgrade Center
- Kerio Control 9.4.3.p1 and above
- Kerio Connect 10.0.2 Patch 2 and above
Note: It's always recommended to download the latest version of the product as it includes the newest features and bug fixes.
2. Launch the installer and continue with the standard installation process.
- GFI Kerio Connect (only Windows version available)
- GFI KerioControl (installing software appliance)
- GFI KerioControl (manual upgrade of existing appliances
3. Consent to GFI AppManager registration during the installation process.
GFI KerioConnect
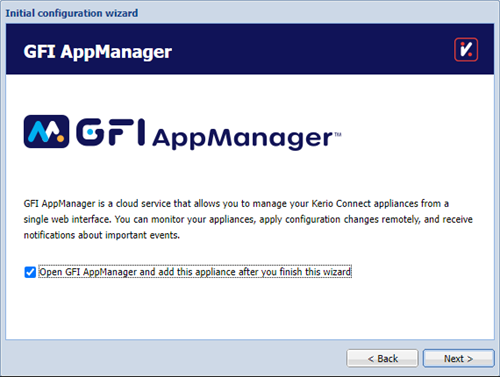
GFI KerioControl:
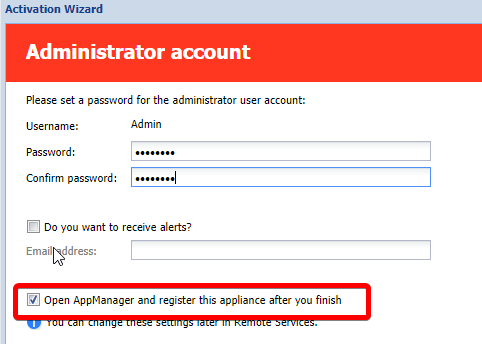
4. A new browser window will open. Set the appliance name and choose the GFI AppManager account to which this appliance will be linked.
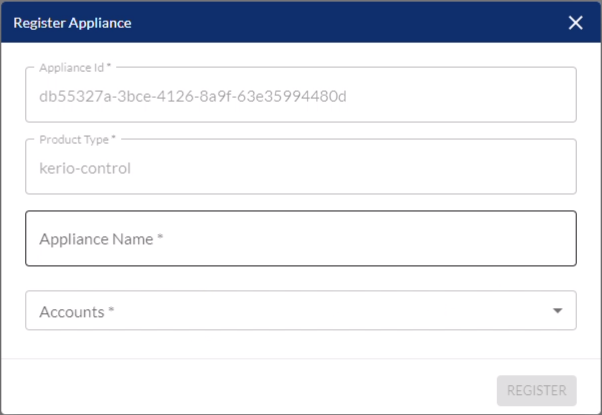
Note: You can only assign appliances to existing GFI AppManager accounts.
Once the appliance is added you will be able to Monitor and Manage the installation/device through GFI AppManager.
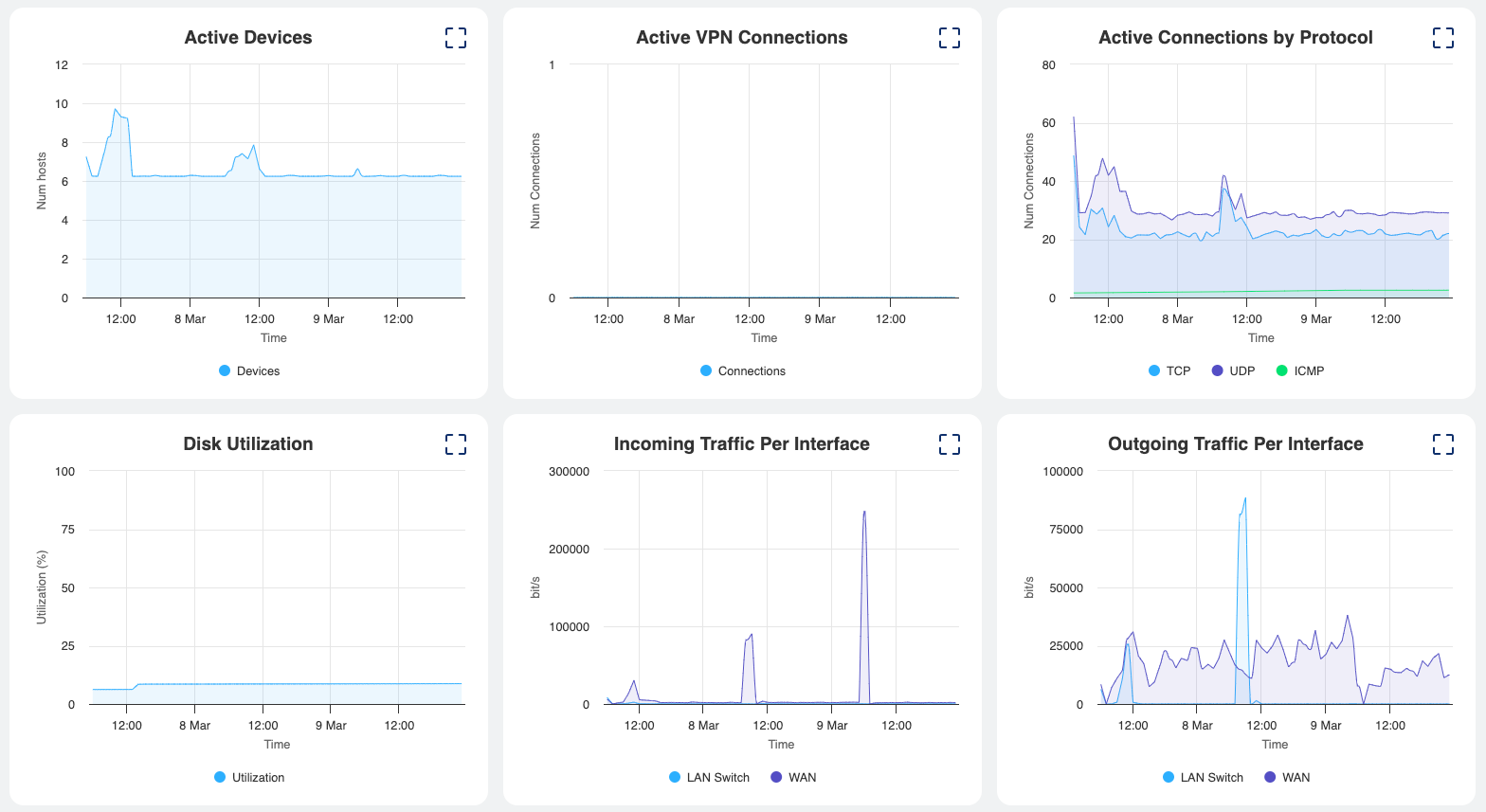
Sample image of the graphs available in GFI AppManager.
Sample image of some of the information available in GFI AppManager.
Using GFI AppManager
Home
Overview
Appliance status
When the appliances are added to GFI AppManager, you can see their status in the Home > Overview section. The status of the appliance is indicated by colors:
- Red: The appliance is offline or with some major issues.
- Green: The appliance is online.
From the Overview page, you also get a summary of the Notifications that have been generated by the specific appliance grouped by status: High, Medium, and Low. Other information accessible from the Overview page is the IP Address of the appliance and also the License information.
The Action button is located on the right, by clicking on this button you can:
- Edit the name of the appliance or to assign it to a different account.
- Configure the appliance. This will redirect you to the main administration page of the appliance
- Delete the appliance from the account. This action is recommended only if the appliance has been uninstalled or if it is not working properly.
You can click on each of the appliances listed to be able to make configurations within the appliance. The options you get from the Manager for Kerio Control, Kerio Connect are the same options you can configure from each product administrator’s interface. For more information on the options that you can change, please refer to the manual of each product.
Notifications
The notification section in GFI AppManager will show all the notifications that have been generated by each appliance along with the following information:
- Date of the event
- Product
- Appliance Name
- Details of the event
- Type of Alert: High, Medium and low.
You can expand the notification to be able to see the Message related to the event. From this view, you can use the square-arrow button to manage the alert that is triggering this notification or the trash icon button to remove it. You can also toggle the button to mark the notification as resolved/unresolved. You can use the filter button to filter the notifications based on different criteria.
Configuration
From the configuration section, you can perform the following actions:
- Managing accounts
- Rename account
- Delete account (Coming soon)
IP Address Groups
IP addresses are identifiers assigned to devices connected to a TCP/IP Network. IP Address Groups can be used in other configuration dialogs throughout GFI AppManager.
- Add a new IP address group:
- From the IP Address Groups section click on "Create IP Address Group"
- In the following dialog enter the name of the IP Address Group.
- Click on CREATE.
- Add an IP address:
- Select the square-arrow icon on the IP Address Group to open the IP Address list. Click on the plus sign to add a new IP address.
- Type in a description of the IP Address for reference and choose the IP
- Address Type:
- Addresses can include the IP address, range, network, subnet, or prefix.
- IP Address Group is a group of IP addresses. Groups can be cascaded.
- Firewall is a special group including all the firewall's IP addresses.
- Click Save to complete the process.
- Select the square-arrow icon on the IP Address Group to open the IP Address list. Click on the plus sign to add a new IP address.
- Manage IP addresses:
- Once IP Addresses have been created they can be edited or deleted using the buttons on the left.
- Once IP Addresses have been created they can be edited or deleted using the buttons on the left.
URL Groups
URL groups allow administrators to define different rules or configurations for a group of web pages rather than do it individually. A URL group rule is processed faster than a greater number of separate rules for individual URLs.
- Create URL Groups
- From the URL Groups section click on "Create URL Group"
- In the following dialog enter the name of the URL Group.
- Click on CREATE
- Add a URL
- Select the square-arrow icon on the URL Group to open the URL list. Click on the plus sign to add a new URL.
- Type in a description of the URL group and choose the URL type which can be specified as follows:
- Full address of a server, a document, or a web page (http://).
- Another URL group. Groups can be cascaded.
- Regular expressions
- Select the square-arrow icon on the URL Group to open the URL list. Click on the plus sign to add a new URL.
- Manage URLs:
- Once URLs have been created they can be edited or deleted using the buttons on the left.
Backups
Your appliances’ configurations can be automatically backed up to GFI AppManager. From the Backups tab, you can access the list of backups per appliance and download the configuration files backup that you need, share, or delete them.
Definitions
GFI AppManager allows you to share definitions for IP address groups, and URL groups throughout the appliances that are managed by GFI AppManager, and Account Groups and Appliance Groups can be used to define alerts and notifications.
IP Address Groups
Refer to the IP Address Groups section under Home in this document.
URL Groups
Refer to the URL Groups section under Home in this document.
Account groups
Account groups can be created to manage accounts as a whole rather than individually and then these groups can be used to define alerts and notifications that will be applied to all the organizations that belong to them.
- Create Account Group
- From the Account Groups section click on "Create Account Group"
- In the following dialog enter the name of the Account Group.
- Select or type the accounts that will be part of this group
- Click on SAVE
When the accounts have been created, they can be accessed for managing or deleted from this tab.
Appliance Groups
Appliance groups can be created to manage appliances as a whole rather than individually, for example, production appliances, or test appliances may be managed differently. These groups can be used to define alerts and notifications that will be applied to all the appliances that belong to them.
- Create an appliance group
- From the Appliance Groups section click on "Create Appliance Group"
- In the following dialog enter the name of the Appliance Group.
- Select the appliances that will be part of this group
- Click on SAVE
When the appliance groups have been created, they can be accessed for management or deleted from this tab.
Time range groups
Time ranges define when Kerio Control rules should be valid. Each time range can consist of multiple time periods with different settings.
- Create a time range group
- From the Time Range Groups section click on "Create Time Range Group"
- In the following dialog enter the name of the Time Range Group.
- Click on CREATE
- Add a time range
- Select the square-arrow icon on the Time Range Group to open the Time Range list. Click on the plus sign to add a new Time Range.
- Type in a description of the Time Range and other required information as shown in the dialog below:
- Click on SAVE
- Select the square-arrow icon on the Time Range Group to open the Time Range list. Click on the plus sign to add a new Time Range.
MyKerio
From this section administrators are able to migrate from MyKerio to GFI AppManager once the GFI KerioConnect and GFI KerioControl appliances have been upgraded to the compatible versions. MyKerio shared definitions can be transferred to GFI AppManager with the following steps:
- Click the "New Migration" and log in to MyKerio.
- Select the relevant Organization and hit “Start Sync.”
- GFI AppManager will then display the synced Shared Definitions.
If you have multiple MyKerio accounts, each of these accounts needs to be migrated individually. By clicking the "Start Sync" button, customers can transfer their MyKerio Shared Definitions to GFI AppManager. However, migrating appliances and users will need to be done manually. For instructions on how to do this refer to the Getting Started section.
Alerts
Notifications
Refer to the Notifications section under Home in this document.
Alerts
Under the Alerts section, you will see a list of all the alerts that have been created including the name of the alert, the groups that it applies to, and the severity of the alert. From this section, you can edit existing alerts or create new ones.
- Create Alerts
- From the Alerts section click on "Create Alert"
- In the following dialog enter the name of the Alert and specify the severity level: Low, Medium, High.
- In the second step, we define the conditions that need to be met for the Alert to be triggered. Click on "Create Condition" to add a new condition. Multiple conditions can be defined with AND/OR logic that needs to be fulfilled for the Alert to be generated.
- Choose the product for which you are creating the condition.
- Choose the metric that you want to monitor and that will trigger the alert.
- Select the statistic you want to use: Minimum, maximum, average.
- Select the comparator, the value against which the statistic will be measured, and the length of time the condition should be valid for the alert to be triggered.
- In the next step, we select the appliances that need to meet the conditions defined to trigger the alert. Click on the "Add Group" button. Here we can use Include/Exclude criteria for all the appliances and accounts that are part of the groups defined in the Appliance Groups or the Account Groups section. Note that we can have multiple appliance groups or account groups in the same alert.
- Next, we choose the Destination, which indicates to the GFI AppManager if it should send the notification by email, and which destinations should be included in the notification. Click on "Add Destionation" Destinations are defined in the following section of this document.
- The final section will show a summary of the alert. You can click on finish and the alert will be created.
- Once the alerts have been created, you will be able to access them for editing or deletion from that same tab.
Destinations
Destinations are used when creating Alerts, to indicate to the GFI AppManager who should be notified whenever the alerts are triggered. From the Destinations section, you can see a list of the destinations that are already created and you can create more.
- Create a destination
- From the Account Groups section click on "Create Destination"
- In the following dialog enter the name of the Destination.
- Select or type the destination: Email
- Click on Create
- Once a destination has been created, you will be able to access them for editing or deletion from that same tab.
Users
In the Users section, you can see the Users that have been invited to be part of the organization within the GFI AppManager. You can see the First Name, Last Name, and Email of the users.
- Invite a user
- From the Users section click on "Invite User"
- In the following dialog enter the email address of the user and select the organization or account to which the user will be granted access.
Note: For organizations handling multiple accounts, when a user is added to the main organization, they will gain access to all accounts within that parent organization. If added to a single account, they'll only have access to that specific account. Remember, this setting can't be changed later, so it's crucial to verify the level of access you want to grant before inviting new users.
- Click on Submit
- Once a User has been invited, you will be able to remove them from that same tab
News
In the News section you can find the Latest Product information. When you spot an exclamation mark on the news icon, it means there are unread news waiting for you. We suggest checking these news regularly to stay up-to-date with the latest releases and product info.
Profile
In the profile section, you have the ability to manage your account's security settings. Here, you can set or update your password to ensure the confidentiality of your account. Additionally, you can enable two-factor authentication, which adds an extra layer of security by requiring a secondary verification method with a unique code that is sent to your mobile device to access your account. This helps safeguard your account against unauthorized access and enhances overall security.
Setting up Two-Factor Authentication
- Install one of the following applications on your mobile device:
- FreeOTP
- Google Authenticator
- Scan the QR code displayed on GFI AppManager
- Enter the one-time code provided by the application and click Submit to finish the setup. You can also add a device name to help you manage your OTP devices.
Removing from GFI AppManager
To efficiently remove an appliance from GFI AppManager, it's crucial to adhere to a specific set of steps:
- Trigger Removal from Within the Appliance's Administrator Interface:
- Access the Administrator interface of the appliance you wish to remove.
- Navigate to the GFI AppManager section
- Click on Remove from GFI AppManager
- Delete the Appliance from GFI AppManager:
- Once you've triggered the removal process from within the appliance's interface, proceed to GFI AppManager.
- Locate the appliance you just removed from the unit. This can be found in the list of managed appliances.
- Identify the specific appliance you want to delete and select the three dots menu associated with it.
- From the dropdown menu, choose the "Delete" option.
- Confirm the deletion when prompted to finalize the removal of the appliance from GFI AppManager.
GFI KerioControl Management
-
Adding an IP Address to an IP Address group
-
Navigate to the KerioControl device homepage via AppManager.
-
Select 'Status' > 'Active Connections' from the left menu.
-
Identify the desired active connection and click on it.
-
At the bottom of the page, click 'Add to IP Address Groups'.
-
Select either the source or destination IP Address group.
-
Click 'Save'.
-
To confirm, return to the homepage, go to 'Definitions' > 'IP Address Groups', and verify the addition. Note: IPs added this way will be marked "Enabled via active connections".
-
-
Adding an IP Address to a Traffic Rule
-
Access the KerioControl device homepage through AppManager.
-
Click on 'Status' > 'Active Connections' from the left menu.
-
Select the relevant active connection.
-
Scroll down and click 'Add to Traffic Rule'.
-
Choose the appropriate source or destination Traffic Group.
-
Click 'Save'.
-
To confirm the addition, navigate back to 'Configuration' > 'Traffic Rules' and check the specified Traffic Rule.
-
Support
If you encounter any issues, you can refer to the following articles to reset the registration on Kerio Connect or Kerio Control.
- Resetting KerioConnect's Connection to GFI AppManager: A Step-by-Step Guide
- Resetting GFI Agent Integration with KerioConnect on macOS
- Resetting KerioControl's Connection to GFI AppManager
If you still face issues after following the above steps, refer to the article "Gathering Information for Troubleshooting GFI AppManager Issues" to collect the necessary details needed to open a support ticket.
Support Contact information
If any issues or inquiries arise regarding GFI AppManager, rest assured that our dedicated support team is readily available to assist. Prompt solutions can be obtained by opening a support case on our GFI AppManager Support website. Further resources, knowledge base articles, and FAQs can be accessed there as well. We are committed to resolving concerns and ensuring the utmost satisfaction with GFI AppManager, as customer success remains our top priority.